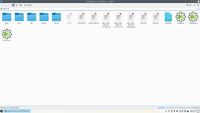Burning a CD/DVD image: Difference between revisions
Appearance
m Formatting error corrected |
m Updated article for KDE 5, generalised for KDE |
||
| Line 1: | Line 1: | ||
Burning a CD or DVD image is different from burning files themselves. Whereas usually you select the files you want to burn separately, an image contains all the files needed and can include advanced capabilities such as boot loaders and allows bit identical copying. Therefore you cannot just burn the file to a disc, the image has to be written with the 'Burn Image' command. | Burning a CD or DVD image is different from burning the files themselves. Whereas usually you select the files you want to burn separately, an image contains all the files needed and can include advanced capabilities such as boot loaders and allows bit identical copying. Therefore you cannot just burn the file to a disc, the image has to be written with the 'Burn Image' command. | ||
= Burn an image with K3b on KDE | =Burn an image with K3b on KDE= | ||
This explains how to burn a CD on the '''KDE | This explains how to burn a CD on the '''KDE''' desktop using K3b. Please make sure K3b is installed (it's a separate package from the desktop packages). If you need more information on checking or installing software, please see [[Installing software packages|installing software packages]]. | ||
# Load a a blank CD/DVD into the drive. You'll know if you'll need either a CD or DVD by looking at the image's name. Also, check that your drive is capable of burning to the desired format. | # Load a a blank CD/DVD into the drive. You'll know if you'll need either a CD or DVD by looking at the image's name. Also, check that your drive is capable of burning to the desired format. | ||
| Line 9: | Line 9: | ||
# K3b should launch at this point. If this is the first time you've launched K3b, you can safely ignore the "System Configuration Problems" window that may appear for now. | # K3b should launch at this point. If this is the first time you've launched K3b, you can safely ignore the "System Configuration Problems" window that may appear for now. | ||
# Across the top menu, click "Tools" then click "Burn Image...". This should open the burn window.<br> [[File:k3b_burn_image.png|200px]] | # Across the top menu, click "Tools" then click "Burn Image...". This should open the burn window.<br> [[File:k3b_burn_image.png|200px]] | ||
# In the top empty white box, type the path to the CD image. If you do not know the path, click the little folder icon next to it. Use your file manager to browse for the file. It is usually located in /home/Downloads if downloaded in a browser | # In the top empty white box, type the path to the CD image. If you do not know the path, click the little folder icon next to it. Use your file manager to browse for the file. It is usually located in <code>/home/[user]/Downloads</code> if downloaded in a browser. | ||
# Leave all the settings in auto mode. These don't usually need changing unless you have specific requirements. | # Leave all the settings in auto mode. These don't usually need changing unless you have specific requirements. | ||
# Under "Burn Medium", check that it says "Empty (media type) medium". This means your blank disc has been detected and is empty. | # Under "Burn Medium", check that it says "Empty (media type) medium". This means your blank disc has been detected and is empty. | ||
# Once you are ready to go, click "Start" at the bottom of the dialogue. This will start the burning process.<br> [[File:k3b_burn_image_dialogue.png|200px]] | # Once you are ready to go, click "Start" at the bottom of the dialogue. This will start the burning process.<br> [[File:k3b_burn_image_dialogue.png|200px]] | ||
# '''NEVER''' try removing the disc or power down the machine during burning. This will ruin the media you are writing to, rendering them unusable. | # '''NEVER''' try removing the disc or power down the machine during burning. This will ruin the media you are writing to, rendering them unusable unless it is re-writeable. | ||
# If the burn process fails for one reason or another, you should try again with a fresh empty disc. The disc will be useless now unless it is re-writeable. | # If the burn process fails for one reason or another, you should try again with a fresh empty disc. The disc will be useless now unless it is re-writeable. | ||
# If the burn process succeeds, your disc is now ready! You can check by reloading your disc in the drive and checking the contents with your file manager. You should see a bunch of files and folders on it.<br> [[File:burned_cd_image.png|200px]] | # If the burn process succeeds, your disc is now ready! It usually ejects the media itself if successful. You can check by reloading your disc in the drive and checking the contents with your file manager. You should see a bunch of files and folders on it.<br> [[File:burned_cd_image.png|200px]] | ||
Latest revision as of 17:38, 20 August 2020
Burning a CD or DVD image is different from burning the files themselves. Whereas usually you select the files you want to burn separately, an image contains all the files needed and can include advanced capabilities such as boot loaders and allows bit identical copying. Therefore you cannot just burn the file to a disc, the image has to be written with the 'Burn Image' command.
Burn an image with K3b on KDE
This explains how to burn a CD on the KDE desktop using K3b. Please make sure K3b is installed (it's a separate package from the desktop packages). If you need more information on checking or installing software, please see installing software packages.
- Load a a blank CD/DVD into the drive. You'll know if you'll need either a CD or DVD by looking at the image's name. Also, check that your drive is capable of burning to the desired format.
- Click on the Kickoff Application Loader (Bottom Left hand corner of the taskbar). Type in K3b and then press Enter.
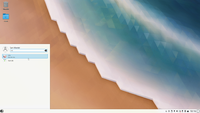
- K3b should launch at this point. If this is the first time you've launched K3b, you can safely ignore the "System Configuration Problems" window that may appear for now.
- Across the top menu, click "Tools" then click "Burn Image...". This should open the burn window.
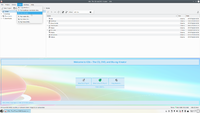
- In the top empty white box, type the path to the CD image. If you do not know the path, click the little folder icon next to it. Use your file manager to browse for the file. It is usually located in
/home/[user]/Downloadsif downloaded in a browser. - Leave all the settings in auto mode. These don't usually need changing unless you have specific requirements.
- Under "Burn Medium", check that it says "Empty (media type) medium". This means your blank disc has been detected and is empty.
- Once you are ready to go, click "Start" at the bottom of the dialogue. This will start the burning process.
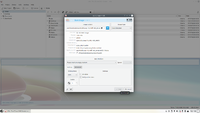
- NEVER try removing the disc or power down the machine during burning. This will ruin the media you are writing to, rendering them unusable unless it is re-writeable.
- If the burn process fails for one reason or another, you should try again with a fresh empty disc. The disc will be useless now unless it is re-writeable.
- If the burn process succeeds, your disc is now ready! It usually ejects the media itself if successful. You can check by reloading your disc in the drive and checking the contents with your file manager. You should see a bunch of files and folders on it.